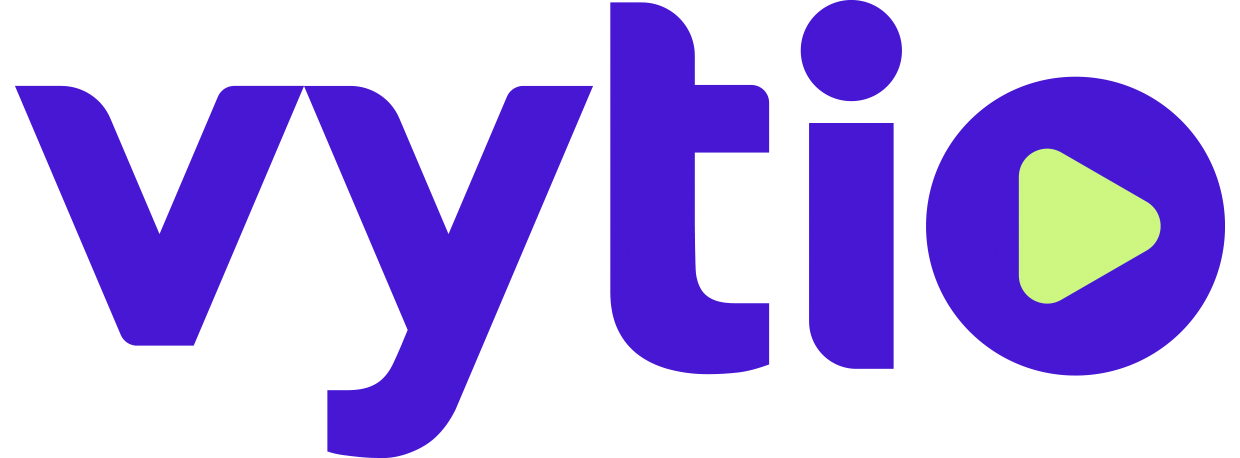Set up your Chromecast device (3rd gen or older)
The Google Home app walks you through the steps for Chromecast and Chromecast Ultra setup.
If you've already set up your Chromecast on a mobile device, you don't need to set it up again on a different mobile device if all devices are on the same Wi-Fi network.
**Important: Chromecast setup on a computer is no longer supported. To set up your Chromecast, use a mobile device. Android iPhone & iPad.
Click Here for Google Chromecast Guide
What you need to get started:
A Chromecast device (3rd gen or older).
The latest version of the Google Home app.
The latest version of Google app.
A Google Account.
A display device with an HDMI input, for example, a high-definition television (HDTV).
A mobile device or tablet.
A compatible mobile device or tablet that must support a 5 GHz connection to setup Chromecast on a 5 GHz connection. Note: A WPA2-Enterprise network is not supported.
Meet the minimum Operating System (OS) requirements to run the Google Home app.
An internet connection.
Access to a secure wireless network. Make sure you have the wireless network password handy.
Availability and performance of certain features, services and applications are device- and network-dependent, and might not be available in all areas.
Subscription(s) may be required, and additional terms, conditions and/or charges may apply.
Set up Chromecast
1. Plug in Chromecast.
2. Download the Google Home app on your Chromecast-supported iOS or Android device.
3. Turn on Bluetooth. If you already have Bluetooth turned on, you can skip to the next step.
a. Note: It's recommended to turn on Bluetooth to help improve the setup process.
b. If you don't want to turn on Bluetooth for setup:
c. Tap No Thanks.
d. Open your phone’s “Settings” app tap Wi-Fi.
e. Connect to the Wi-Fi network that matches your Chromecast device. Look for something like “ChromecastXXXX.b.”
4. Open the Google Home app Google Home app.
5. If prompted, allow the Google Home app to find and connect to devices on your local network. If you don’t get a prompt:
a. Open your iPhone or iPad’s “Settings” app.
b. Tap Bluetooth turn on Bluetooth.
c. Go back to the “Settings” main page.
d. Tap Privacy & Security Local Network turn on Google Home app.
e. Go back to the Google Home app Google Home app.
6. Follow the steps to set up your device.
a. If you don’t find the steps to set up your Chromecast:
i. At the top left of the Google Home app home screen, tap Add
+ > Set up device > New device.
ii. Follow the remaining steps.
b. In the section “Where is this device?”, select “Add a custom room…”.
i. For rooms with a single TV, use “Room# Bedroom” (i.e, 3002 Bedroom).
ii. For suites with a bedroom and a living room, use “Room# Bedroom” and “Room# Living Room” (i.e., 3003 Bedroom, 3003 Living Room).
iii. For suites with two bedrooms and a living room, enter “Room# Bedroom, Room# Bedroom2, Room# Living Room”, (i.e., 3004 Bedroom, 3004 Bedroom2, 3004 Living Room).
c. In the section to specify a wifi for the chromecast device, select the chromecast SSID (the designated wifi for chromecasts).
7. Setup is successful. You're all done!